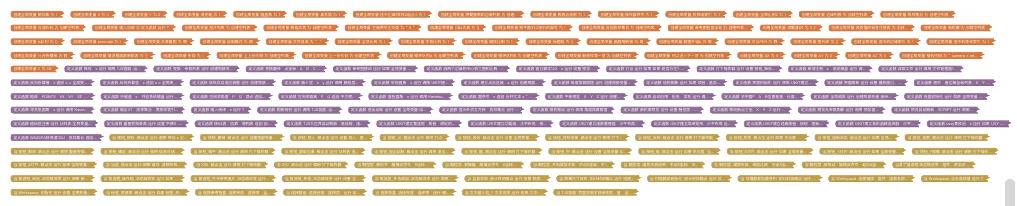 图1 某个屏幕的代码块
图1 某个屏幕的代码块 图2 某个屏幕展开的代码块
图2 某个屏幕展开的代码块
某个屏幕用了8千多个代码块,全部折叠按类别整理后如图1所示,展开并缩到最小后如图2所示,工作区无法完全显示。难以想象,作者在每次继续上次的开发时,怎么能够找到中断的位置。
作者一直在思考,如何能够让开发者快速找到想要的代码块?WxBit 不断探索与改进,提供了5种方法定位代码块:
1、全局变量与命名函数的定位:

图3 变量与函数的定位
在内置块“变量”与“函数”的旁边,各有一个瞄准器图标,点击图标,列出当前屏幕创建的全局变量和命名(有名字)函数,点击后跳转到代码块的位置,如图3所示。局部变量和匿名(没有名字)函数怎么定位呢?
2、组件事件的定位:

图4 组件事件的定位
点击组件,在弹出的组件功能代码块列表中,已经使用的事件代码块使用深色标记,点击直接跳转到该事件的位置,如图4所示。怎么找到设置组件属性,和调用组件方法的代码块呢?
3、代码块搜索定位:
 图5 代码块搜索
图5 代码块搜索
WxBit 独家提供多维度的代码块搜索,支持关键字模糊匹配,破解图形化工作区无法定位代码块的难题,如图5所示。关键词可以是数据类型如“文本”、“数字”、“列表”、“局部变量”、“定义函数”等,在搜索框输入关键词,按回车键搜索,按ESC键则清空搜索词并收起搜索结果面板。由于采用模糊匹配技术,部分匹配关键词的条目也在搜索结果中列出,使用更加具体的关键词能够减少搜索结果的数量。
4、错误与警告的定位:
 图 6 错误与警告的定位
图 6 错误与警告的定位
当工作区存在错误,如重复的组件事件,设置属性块没有连接其他代码块时,工作面板标题栏将显示错误及警告的数量,图标闪烁,如图6所示。只要点击图标,就能定位到出错或产生警告的代码块位置。重复点击,则循环定位。在生成APK前,应该消除错误,使得错误数为0。
5、出错代码块的定位:
 图 7 出错代码块的定位
图 7 出错代码块的定位
有的时候,工作区没有提示错误,并不能代表代码就是正确的。如图7所示,里面有个除0的错误,当连接调试助手点击“按钮1”时,调试信息面板输出2条记录,一条是“输出调试信息”块的输出,红色的则是运行到后面除0时的出错。WxBit 独家功能,点击调试输出信息,定位到对应的代码块。
原文链接:5 种方法找到那个代码块,你会几种?,转载请注明来源!
